Transfer Text Messages To Computer
Posted By admin On 06/04/19Part 1: Transfer text messages directly from iPhone to computer
The best way to transfer iPhone text messages to computer is by using dr.fone - Recover (iOS). Though it is a data recovery tool, it also helps us save the existing data to the computer. You can move iPhone messages on PC selectively and can even recover the lost and deleted messages. Besides iMessages, you can also transfer messages (and attachments) of popular IM apps like WhatsApp, Viber, WeChat, etc. Furthermore, you can also transfer every other data type like photos, videos, contacts, and more.
Compatible with every leading version of iOS (including iOS 11), it has a desktop application for Windows and Mac. You can also get its trial version and learn how to transfer text messages from iPhone to computer. From simply moving the existing messages on your phone to recovering the deleted content, it can do it all.
Below is a straight-forward three-step process showing you how to transfer text messages from a Samsung phone to a computer by using this program. The guide takes Windows version (Windows 8/7/XP) as the example. If you are using a Mac, you can download the Mac OS X version and refer to the guide as well.
dr.fone - Recover (iOS)
3 Ways to Transfer iPhone Messages to Computer

- Provide with three ways to recover iPhone data.
- Scan iOS devices to recover photos, video, contacts, messages, notes, etc.
- Extract and preview all content in iCloud/iTunes backup files.
- Selectively restore what you want from iCloud/iTunes backup to your device or computer.
- Compatible with latest iPhone models.
1. To learn how to save text messages from iPhone to computer, launch the software and visit the “Recover” module.
2. This will launch the following interface. From the left panel, select the “Recover from iOS Device” option and select the kind of data you wish to extract.
3. From here, you can choose if you wish to extract the deleted or the existing data from the device. If you want, you can enable both the options as well. Make sure that you have enabled the option of “Messages & Attachments” before proceeding.
4. As soon as you would click on the “Start Scan” button, dr.fone Recover will start scanning your device for the existing or deleted content. Wait for a while as the application scans your system and make sure that your device stays connected to the system.
5. Once the scanning would be completed, the interface will let you know. Your retrieved content will automatically be categorized. You can go to the Messages option on the left panel and preview your text messages.

6. Now, to transfer text messages to computer, you can select the messages of your choice or select all of them together. Click on the “Recover to Computer” button to save iPhone messages on PC.
In this way, you can learn how to save text messages from iPhone to computer. For a smooth processing, launch iTunes and go to iTunes > Preferences > Devices to disable the automatic syncing beforehand.
There comes a time when you get notification in your Android device that your storage is not enough to receive more messages. Of course! We all love our important messages and keep them in our device without realizing that the space in the device is getting filled with those texts. We left with an option to delete the old messages to receive the new one. Or sometimes the old messages automatically get deleted in order to create space for new ones. For this reason, we suggest you to transfer SMS from android to computer. If you don’t know how to transfer text messages from android to computer, we are providing some ways for the same in this article.
Part 1: Transfer Messages via Samsung Kies (for Samsung Devices)
A very effective phone manager, termed as Samsung Kies, developed by Samsung for its customers to perform necessary day to day backup/restore/update management operations. The software is available for both Windows and Mac operating computers. With Samsung Kies, Samsung device users can backup, restore, transfer data and update or upgrade the firmware of their devices. Now, in this article we’re going to demonstrate how to transfer text messages from android to computer using Samsung Kies.
Step 1: Get the software, install it and launch it on your PC. Then, connect your Samsung device with the PC using a USB cable.
Step 2: After Kies detects your device, hit on Backup/Restore tab. A list of data types will come up on the screen, hit the checkbox next to “Message” to only transfer text messages from android to computer. Then hit on the “Backup” button to initiate the transfer.
Step 3: Wait for the process to complete and then hit “OK”. You’re now done transferring SMSs from android to computer using Samsung Kies.Part 2: Transfer Messages via HTC Sync Manager (for HTC Devices)
HTC is a well known brand in the smartphone industry, and its HTC Sync Manager has some really cool features to import your desired playlists from the iTunes Library and Windows Media Player. Not just this, via an HTC device, HTC users can easily get all their data synced to and from any computer (be it Mac operating system or Windows operating system). Managing the data like photos, music, videos, documents and other data is quite easy with this HTC Sync manager application for HTC devices. Let’s now discover the tutorial on how to transfer text messages from android to computer using HTC Sync Manager.
Step 1: Launch the HTC Sync Manager and plug your HTC device in to the computer.
Step 2: Now, tap on “Transfer & Backup” option under the “Home” section. Under “Backup & Restore” section, hit the “Back up now” button to initiate to transfer all sms from android to computer.
Part 3: Transfer Messages via LG PC Suite (for LG Devices)
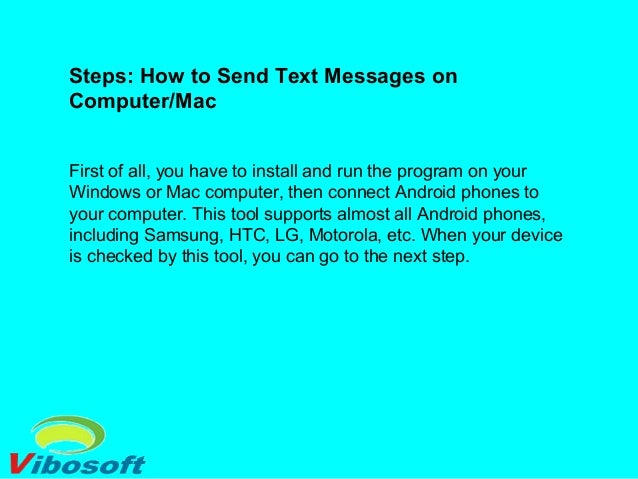
LG PC Suite, with the hi-tech generation, has been upgraded to LG Bridge for the latest LG smartphones is a dedicated tool to manage or transfer your data on your LG smartphone via computer or vice versa. However, if you still own an older LG mobile device you may have to use LG PC suite only to support your device. LG PC Suite provides ease of connectivity by either connecting your LG mobile device via a USB cable or you can also get your device connected with your computer via Bluetooth (termed as Air Sync). Today, here we’ll be educating you with the tutorial on transfer text messages from android to computer. Let’s get started.
Note: To connect your LG mobile device via Bluetooth your PC too must have either an inbuilt Bluetooth or a port table Bluetooth installed in it.
Step 1: Install the LG PC suite on your computer and launch it. Then connect your LG mobile device to your PC via USB cable.
Transfer Text Messages To Computer Free
Step 2: Now, hit the Messages icon from the navigation icons at the top. Select the messages you wish to transfer and then hit the “right-click” button of your mouse. Finally, tap on “Transfer to PC”.
Part 4: Best Way to Transfer Messages from Android to Computer (For Any Android Devices)
To use iSkysoft iTrasnfer in order to transfer text messages from android to computer will be the smartest move since this software is known well for its productivity. A lot of things can be done with this software which we will discuss in features section in a detailed way. iSkysoft itransfer comes with two versions which are Windows version and Mac version that allows respective users to work smoothly. This tool is able to work without any harm or virus attacks.
- iTransfer assists in not just transferring SMS from android to computer, but you can transfer contacts, photos, music and more.
- The tool can backup your photos, contacts and more with just few simple steps.
- There is a toolbox that gives you the opportunity to make your own funny or interesting GIFs.
- Moreover, this tool allows you to root your Android device without any hitch.
- Your wish of phone to phone transfer can also be fulfilled with this tool.
- You can rebuild your iTunes as well. Plus, transferring of iTunes media into the device is also possible via iSkysoft itransfer.
How to transfer text messages from android to computer with the help of iSkysoft itransfer
Step 1. Launch iSkysoft iTransfer
Download and install and launch it afterwards. Now, connect your Android device with the computer. Now, go to the “Information” option showing in the navigation bar.
Step 2: Let the Software Load SMS
When you click the above icon, it will load all your messages in a while. You will be now able to see “SMS” option in the left panel. Click on it and your messages will be there on the screen. Click on “Content” if you wish to transfer all the messages. If not, just click on those you want to transfer.
Step 3: Finish the Process
Now, it’s time to transfer text messages from android to computer. Look for “Export” button and click on it. Now, choose one format between “Export to HTML” and “Export to CSV”. Browse the folder and hit “OK”. Last of all, click on “Open Folder” to see the saved messages. You can skip this option and click on “OK” to finish the transferring.