Receive Text Messages On Computer
Posted By admin On 05/06/19- Receive Text Messages On Computer Mac
- Send And Receive Text Messages From Computer
- Receive Text Messages On Computer Free
Text from your tablet and computer – a completely new messaging experience via the cloud. With mysms you can send/receive text messages on your Windows 8 / 10 PC or tablet using your current phone number. Your SMS inbox is synced with your phone and always up to date, no matter from which device you send your messages. Your benefits with mysms: ** Send and receive text messages on your tablet and PC ** Automatic sync between your smartphone, tablet and computer ** Call notifications on your PC- when you receive a call on your phone ** MMS Group chat and multimedia support *** This app is not self-contained. To start texting from your computer, you need to download mysms on your phone and register for an account. This step is required for mysms to work. This app works for phone users. *** Just follow these steps and you’ll be on your way: Step 1) Install mysms on your phone and register Step 2) Start the mysms Windows 8 app on your PC or tablet and log in using your number and password. ****************** We’re always happy to hear from you! Do you have a suggestion? A question? A problem using the application? Just send an email to help@mysms.com and we’ll get back to you as quickly as possible. You can reach us on Facebook at facebook.com/mysms, Twitter @mysms and Google+ gplus.to/mysms.
Sending SMS messages with a mobile phone has a major problem -- it is very time consuming to write a text message using the small keypad of a mobile phone. Luckily, it is possible to use a PC (desktop or notebook computer) to send and receive SMS messages. This way you can use a full-sized QWERTY keyboard to write text messages.
Unlike apps like Google Voice or Textfree where you can send and receive texts mesages from an entirely new number and interface, WifiSMS is essentialy a replica of the iPhone's SMS messaging. SENDaTEXT lets you send free text messages to any mobile phone number using internet and a standard web browser. No need to buy calling cards or PIN numbers. All you need to send free text messages online is a standard web browser.
In this article, we will demonstrate how to send and receive SMS messages on a PC that runs Microsoft Windows. This article was written for non-developers. If you are a software developer who wants to learn how to develop a program for sending and receiving SMS messages from a PC, you can find some useful information from our SMS tutorial.
Requirements
To send and receive SMS messages via a mobile phone using a Windows PC, you need:
a mobile phone that can be connected to your PC (some mobile phones do not have an interface for connecting to a PC)
a Windows program that can control the mobile phone to send and receive SMS messages
Today, most mobile phones support at least one of the following options to connect to a PC:
Via infrared (IrDA)
Via Bluetooth
Via a USB cable
Via a serial cable
The infrared and Bluetooth option should be very useful to many notebook computer users since nowadays many notebook computers have built-in infrared or Bluetooth support.
The Windows program for sending and receiving SMS messages is provided by some mobile phone manufacturers. For example, Nokia offers a software package called Nokia PC Suite to their mobile phone users. It can be downloaded free of charge from Nokia's web site. Microsoft has also released a free program called SMS Sender that enables Windows users to send SMS messages via a GSM mobile phone from a PC.
In the following sections, we will explain how to use Microsoft SMS Sender to send SMS messages on your Windows PC.
Using Microsoft SMS Sender to Send SMS Messages from a Windows PC
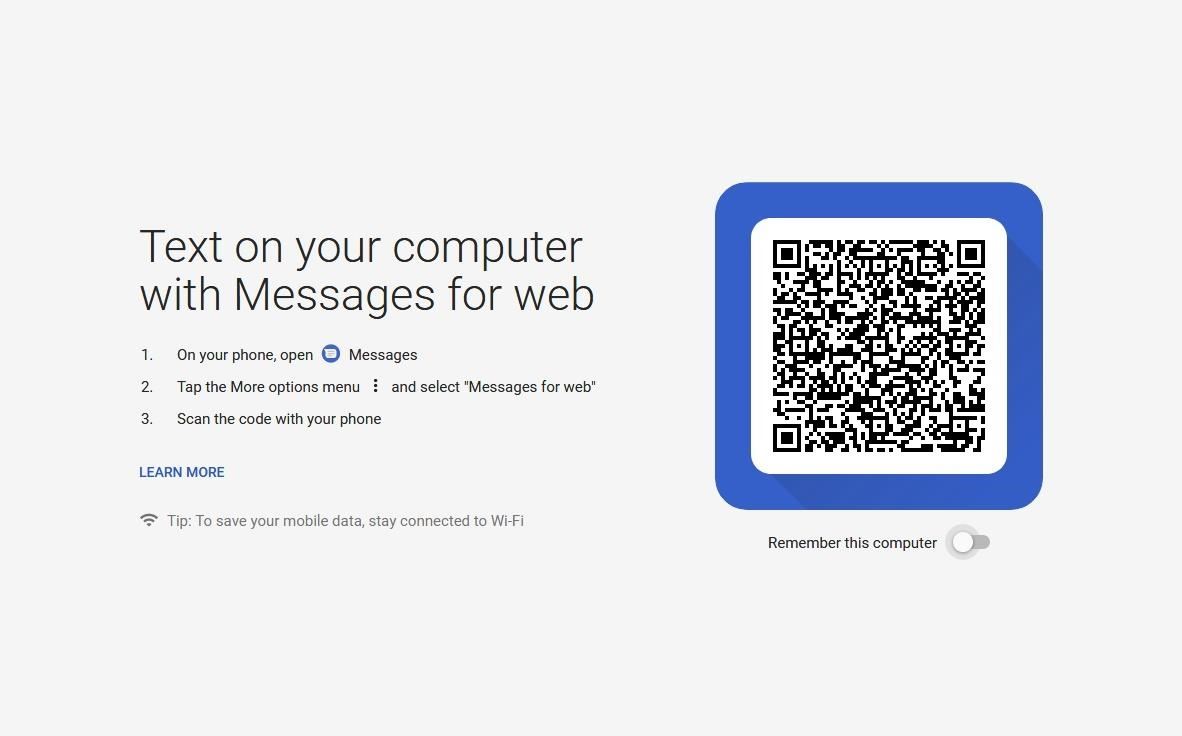
Introduction
Microsoft SMS Sender is a Windows program for sending SMS messages from a PC via a GSM mobile phone. It can be downloaded free of charge from Microsoft's web site (click here). Localized versions of SMS Sender are available in more than 20 languages, including Arabic, simplified Chinese, French, German, Italian, Russian and Spanish.
One major limitation of this Windows program is that it cannot read SMS messages from a mobile phone. Besides, it does not support message formats other than ordinary text messages. For example, it does not support concatenated SMS messages, flash SMS messages, MMS messages and SMS messages that contain ring tones or logos.
Note that SMS Sender can only be installed on Windows XP and Windows Server 2003. If your PC runs Windows 2000 or Windows 95/98/ME, you need to use other SMS software.
Installing the Modem Driver of a Mobile Phone on a PC
To use SMS Sender, you must install the modem driver of the mobile phone on your PC. If not, your mobile phone will not be shown in the Available Device combo box in the main window of SMS Sender. Take out the CD or disk that came with your mobile phone and check if it contains the modem driver of the mobile phone. If you cannot find such CD/disk, or if you cannot find the modem driver in the CD or disk, go to the web site of the mobile phone manufacturer. Usually you can find the modem driver there. If you cannot find the modem driver on the web site, you can still use Windows' standard modem driver.
Generally, if the modem driver package contains a setup program, first you should run the setup program. Then connect the mobile phone to your PC. Usually Windows will prompt that new hardware is found and install the modem driver automatically. If this does not happen, you have to go to Control Panel -> Phone and Modem Options (on Windows 2000 and Windows XP) to install the modem driver manually.
If the modem driver package contains no setup program but just some .inf files, first you should connect your mobile phone to your PC. Next, Windows will prompt you that new hardware is detected. (If this does not happen, you have to go to Control Panel -> Phone and Modem Options [on Windows 2000 and Windows XP] to install the modem driver manually.) If the modem driver already exists in Windows, Windows will install the modem driver automatically. Otherwise it will pop up a window to guide you through the installation process. At some point of the installation process, Windows will ask for the location of the modem driver and you should enter the path of the folder that contains the .inf files.
Read the modem driver documentation for more detailed instructions if you have difficulty in installing the modem driver. As an example, we will demonstrate how to install the modem driver of the Sony Ericsson T68i mobile phone on Windows XP below. The procedure for other mobile phone models and on other Windows versions should be similar.
Example 1: Connecting Sony Ericsson T68i to a PC via Infrared and Installing the Modem Driver on Windows XP
1. Start Microsoft Windows XP.
2. Turn on the infrared port of the T68i mobile phone.
3. Put the infrared port of the T68i mobile phone and that of the PC in line of sight with each other. Windows XP will detect the T68i mobile phone automatically and pop up the Found New Hardware Wizard (see the screenshot below) to guide you through the modem driver installation process. If the mobile phone is not detected, make sure the infrared port of the PC is turned on and the mobile phone is within range.
In the Found New Hardware Wizard, select the No, not this time option since we do not want Windows to connect to Windows Update. Then click the Next button.
4. If you select the first option Install the software automatically, Windows XP will automatically install the standard modem over IR link driver. It should work fine with SMS Sender. However, as we have the modem driver specifically written by Sony Ericsson for T68i, we select the second option Install from a list or specific location. Then click the Next button.
5. Select the Search for the best driver in these locations option, check the Include this location in the search check box and enter the path of the folder that contains the modem driver. We have already downloaded the file T68_series_IR.zip from the web site of Sony Ericsson and extracted all the files (erit68ir.cat, erit68ir_nt.inf and erit68.inf) contained in the zip file to the folder T68_series_IR under the root of the C: hard disk. So, we enter 'C:T68_series_IR' in the text box. Then click the Next button and the installation begins.
6. Click the Finish button to close the wizard.
Example 2: Connecting Sony Ericsson T68i to a PC via Bluetooth and Installing the Modem Driver on Windows XP
1. Download the setup program MobileModemSettingsDrivers_R3A_english.exe from the web site of Sony Ericsson. Execute it to install the modem driver files.
2. Turn on the Bluetooth function of your T68i mobile phone and the Bluetooth adaptor of your PC. Using software such as BlueSoleil (usually you can find the software in the CD that came with the Bluetooth adaptor), go through the pairing process and assign the T68i mobile phone to a certain virtual COM port. In this example, we use COM 7.
GlassWire, free and safe download. GlassWire latest version. Free Downloadfor Windows. Rate it!Thank you. 7/10 (33 votes). Free GlassWire Windows Server 2008/7/8/10 Version 2.1.140 Full Specs. GlassWire's free firewall and network monitor helps protect your privacy & security. With over 12 million downloads. Download GlassWire free! Get it for Windows. “10 best privacy apps for Android”. “identify problematic or malicious. Why does Windows Defender sometimes show a GlassWire Firewall rule as a trojan? Please visit our download page and click the download button. Free Firewall Software & Network Monitor Download - GlassWire can detect malware others miss. Microsoft Windows 7, 8, 10 (x86,x64). 
3. Go to Control Panel and double click the Phone and Modem Options icon (see below). If the Control Panel is in Category View, you can find the Phone and Modem Options icon in the Printers and Other Hardware category.
4. In the Phone and Modem Options window (the screenshot is shown below), click the Modems tab and then click the Add button.
5. The Add Hardware Wizard appears (the screenshot is shown below). Check the Don't detect my modem; I will select it from a list item and click the Next Watch mobile suit gundam free online. button.
6. Select Ericsson -> Ericsson T68 Bluetooth (TM) Modem. Then click the Next button. (Windows' standard modem drivers also work fine with SMS Sender.)
7. Select the Selected ports option. Then select the COM port that you assigned to the T68i mobile phone in step 2. Since we assigned COM 7 to the T68i mobile phone in step 2, we select COM7 in the list box. After that, click the Next button.

8. A dialog box appears warning that the T68i modem driver may not be compatible with Windows XP. Click the Continue Anyway button.

9. If you see the following screenshot, the modem driver of T68i has been installed successfully. Click the Finish button to close the wizard.
Receive Text Messages On Computer Mac
Download drama korea sub indonesia while you were sleeping. Host Type TTL Extra dramakoreaindo.club A 294 IP: 104.18.49.233 dramakoreaindo.club A 294 IP: 104.18.48.233 dramakoreaindo.club NS 86400 Target: mary.ns.cloudflare.com dramakoreaindo.club NS 86400 Target: james.ns.cloudflare.com dramakoreaindo.club SOA 3600 MNAME: james.ns.cloudflare.com RNAME: dns.cloudflare.com Serial: Refresh: 10000 Retry: 2400 Expire: 604800 dramakoreaindo.club AAAA 294 IPV6: 2606:4700:30::6812:31e9 dramakoreaindo.club AAAA 294 IPV6: 2606:4700:30::6812:30e9 Similarly Ranked Websites. |
| Page 1 of 2 | Next Page |
Contents at a Glance (Click Here for Full Table of Contents)
|
| Print this Web Page Back to Top |
Send And Receive Text Messages From Computer
Receive Text Messages On Computer Free
| Feedback Form (ExpandCollapse) |